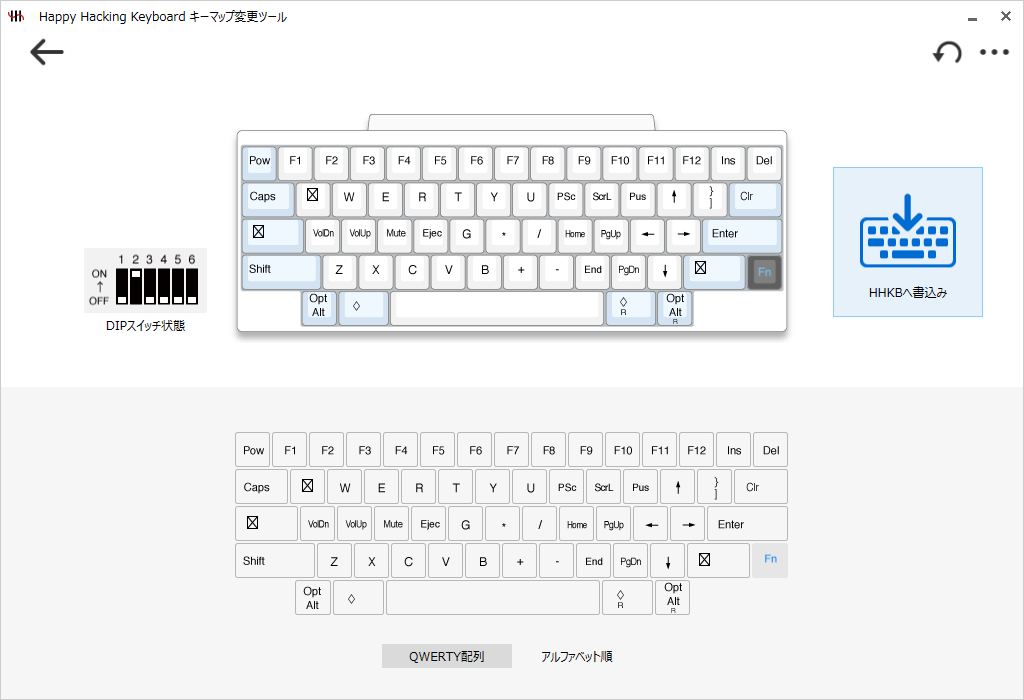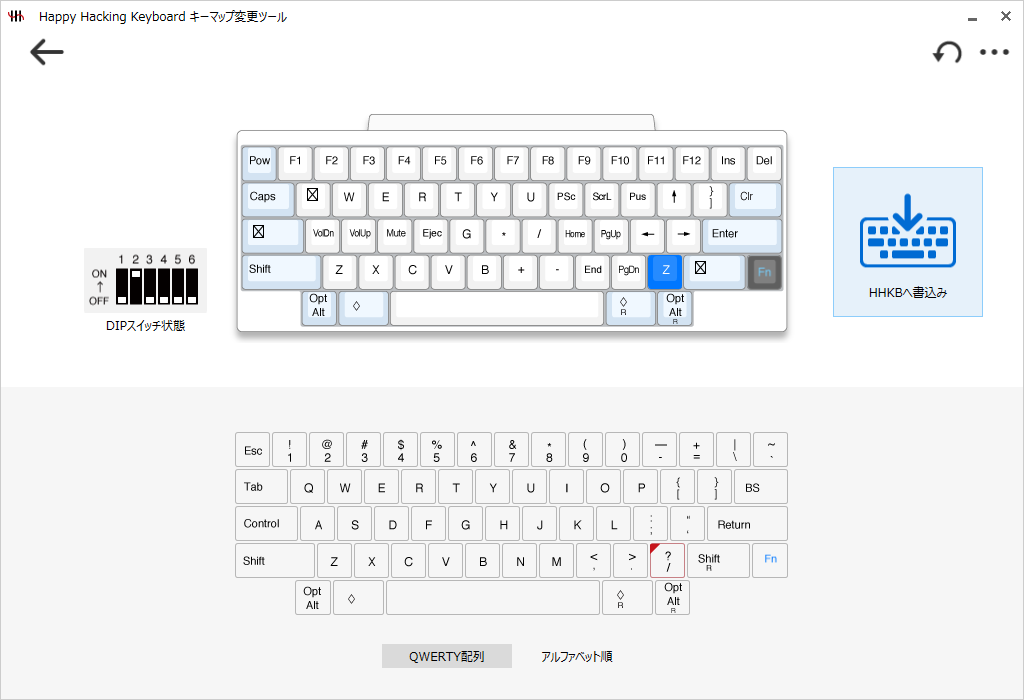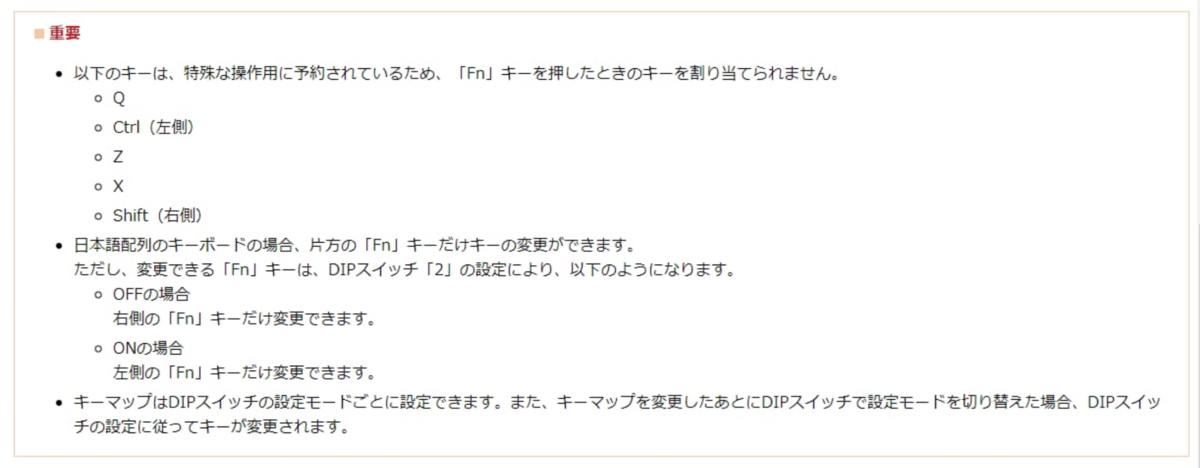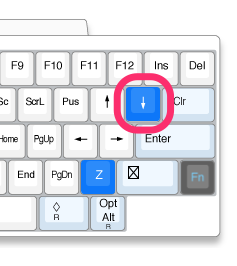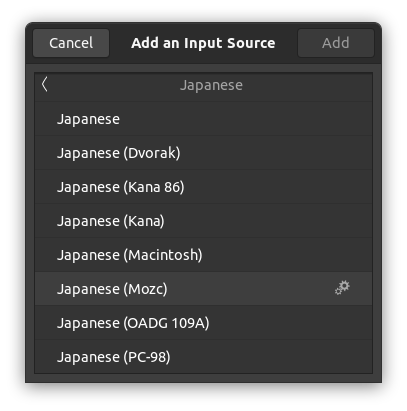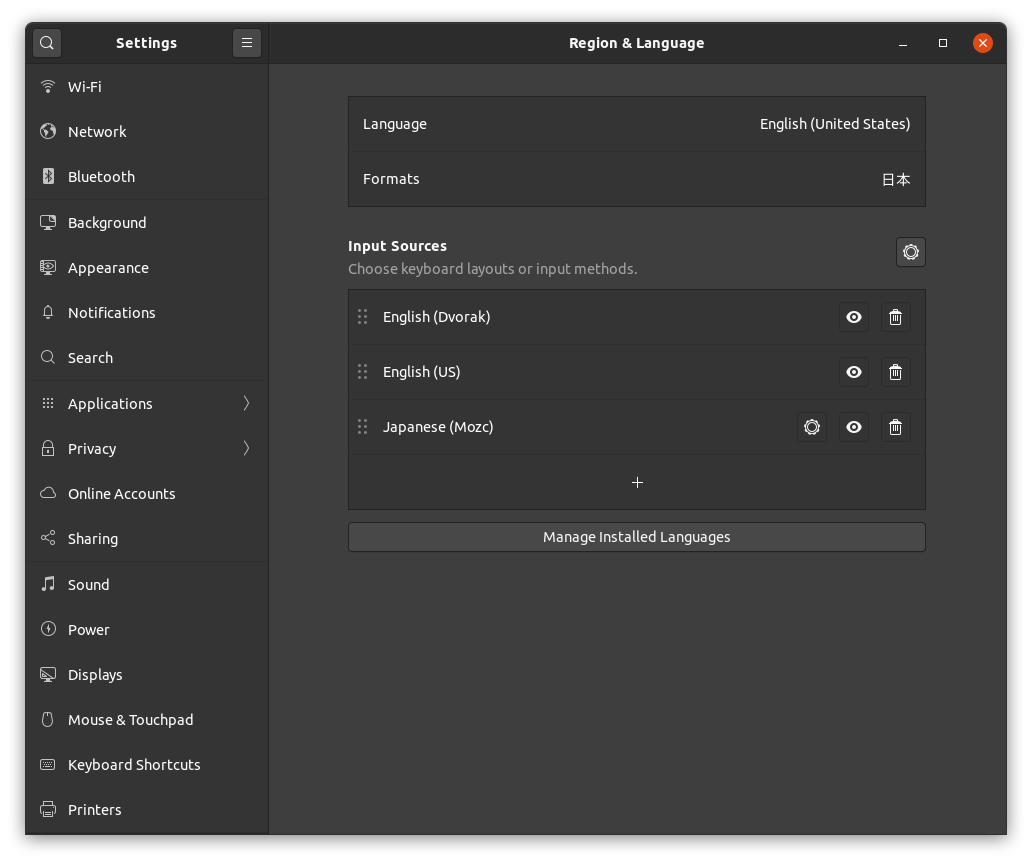要件
普通にデュアルブートして利用していたら、ある時を境にUbuntuもWindowsも起動せず、Windowsはリカバリを試みても復活できない状態になってしまった。 幸いまだ環境構築したばかりだったことと、調べたらUEFIモードでブートした方がよいとのことだったので、再インストールしてみた。
UEFIのメリット
- 高速なシステム起動/シャットダウン
ぐらいしかなかった。セキュアなブートもあるらしいが、BIOSでUEFIブートを選択するとデフォルトでdisableになるし、調べた限りではトラブルの種になるとのことで非推奨だった。
インストール手順
インストール順を逆にしたらGRUBでWindowsが認識されない時があったので、確実に認識されるこの順序にした。
UbuntuがUEFIで起動されていることの確認
/sys/firmware/efi/ ディレクトリがあればUEFIで起動されていることらしい。
$ ll /sys/firmware/efi/ Permissions Size User Group Date Modified Name drwxr-xr-x - root root 22 4月 0:08 . drwxr-xr-x - root root 22 4月 0:08 .. .r--r--r-- 4.1k root root 22 4月 0:53 config_table drwxr-xr-x - root root 22 4月 0:08 efivars drwxr-xr-x - root root 22 4月 0:10 esrt .r--r--r-- 4.1k root root 22 4月 0:10 fw_platform_size .r--r--r-- 4.1k root root 22 4月 0:53 fw_vendor .r--r--r-- 4.1k root root 22 4月 0:53 runtime drwxr-xr-x - root root 22 4月 0:53 runtime-map .r-------- 4.1k root root 22 4月 0:53 systab drwxr-xr-x - root root 22 4月 0:53 vars
Windowsによりファイルシステムが破壊されない処置
Windows10の設定で、高速起動とハイバーネート(休止状態)を無効にしておく。
- https://www.tenforums.com/tutorials/4189-turn-off-fast-startup-windows-10-a.html
- https://www.tenforums.com/tutorials/2859-enable-disable-hibernate-windows-10-a.html
デュアルブート環境でWindowsを触っていたら、1週間も経たない内にUbuntuもWindowsも起動できなくなってしまった。 調べてみたところ、他のデュアルブート環境のユーザーでも同様の症状があるらしく、askubuntuではWindowsの高速起動とハイバーネートの無効化が回避策として推奨されていたので、因果関係は不明瞭だが無効にしておくことにした。
その分Windowsの起動が遅くなると思われるが、Windowsはサブなので個人的にはそれで問題ない。
その後
2週間位UEFI環境で利用しているが、今回は大きなトラブルに見舞われていないので恐らく問題なさそう。

AMD Ryzen 9 3900X with Wraith Prism cooler 3.8GHz 12コア / 24スレッド 70MB 105W【国内正規代理店品】 100-100000023BOX
- 発売日: 2019/07/07
- メディア: Personal Computers