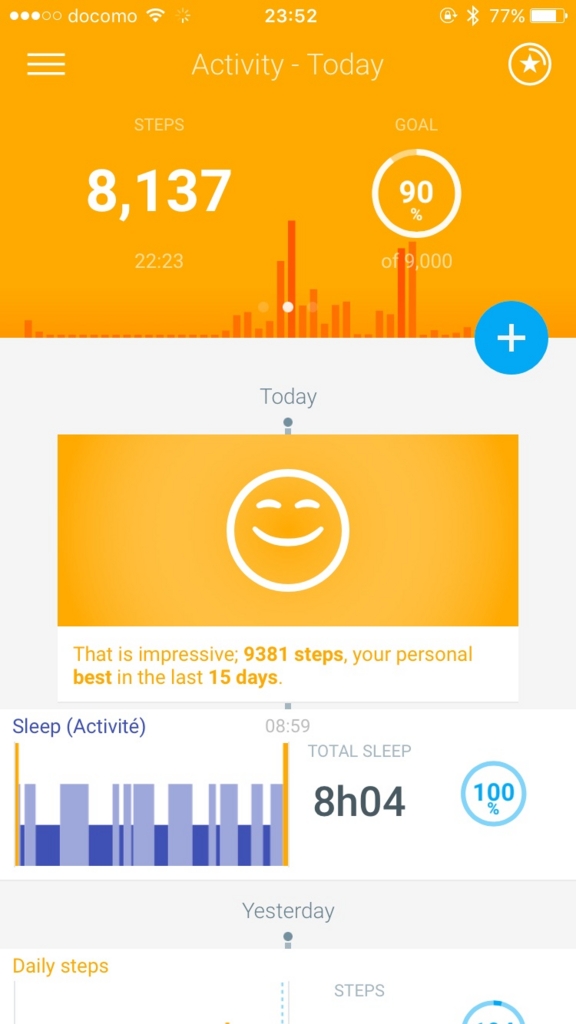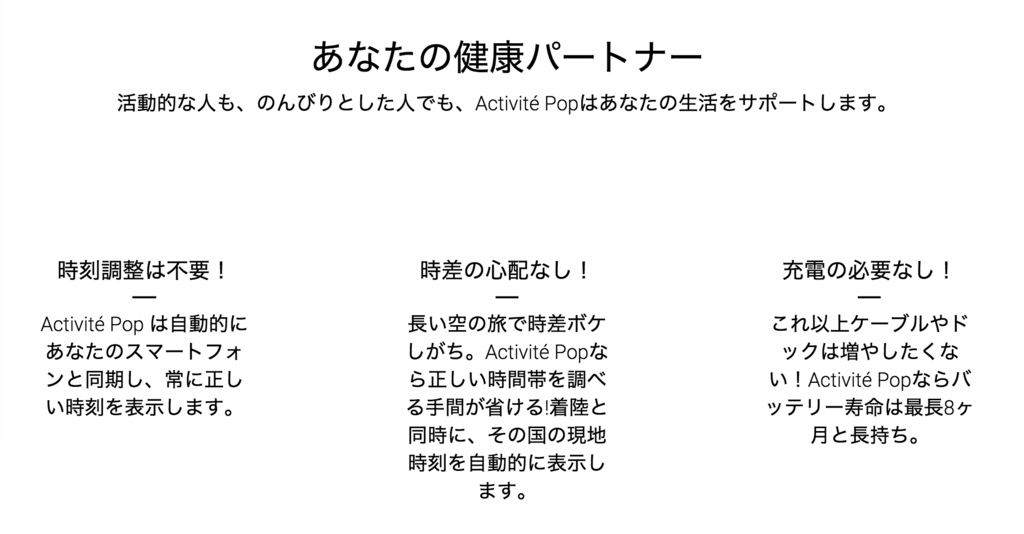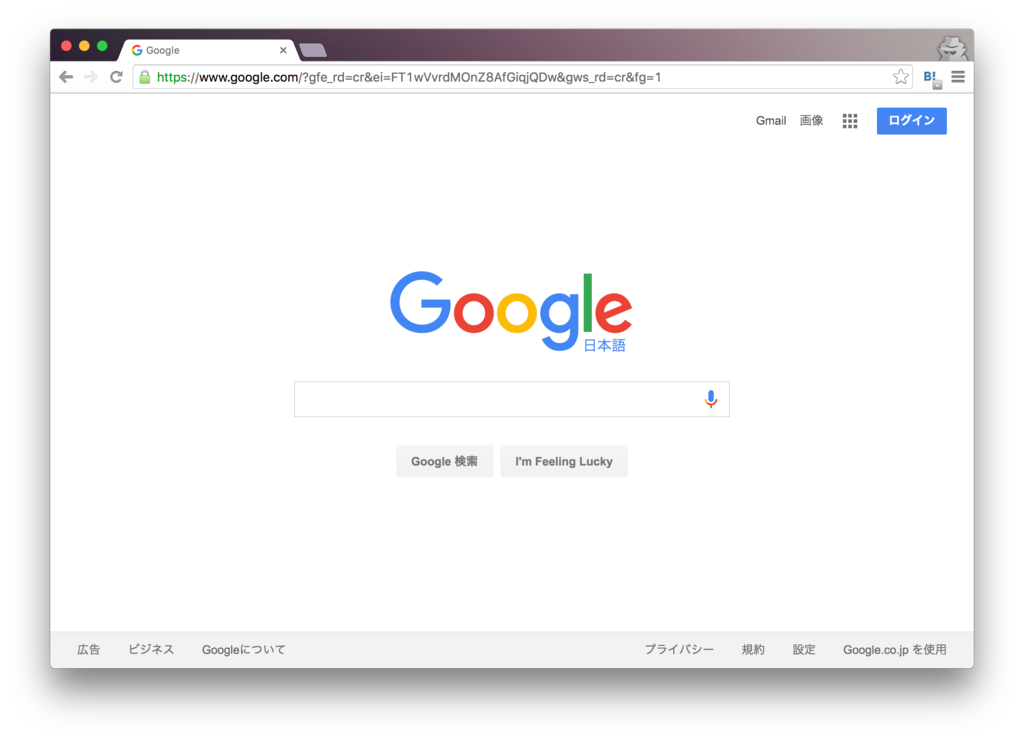手持ちの自炊したPDFや、PDF購入した電子書籍をKindle Paperwhiteでも読みたいのでイイカンジ圧縮したい。
しかし、Previewのファイルサイズ圧縮は低解像度過ぎる。
ということで、従来はColorSync Utilityで新しいフィルターを追加するというやり方があったが、El Capitanだと新規に追加したフィルターがPreviewで選択できず、選択可能にするにはCLIでsudoしたりしないといけない。
で、GUI操作の為にTerminal使うのはちょっと違うなと思ったので、標準アプリケーションのみでGUI操作で完結する方法を模索。
環境
- Kindle Paperwhite 第7世代(2015年以降のモデル, 300ppi, 1,072×1,448)
- OS X El Capitan
- Kindleパーソナルドキュメントは50MBまでだけど、Gmailは25MBまでだから実質25MBに圧縮しないといけない人。
解決策
Automatorを使う。
手順
1. ColorSync UtilityでKindle用のフィルタを追加する
元々あるフィルタ'Reduce File Size'を複製し、Kindle用のフィルタを作成する。
今回は'for Kindle'という名前にした。
Web上の情報から、 Image Sampling > Max の値を元の512pxより大きくするとより解像度が上がることが分かっていたので、今回はKindle Paperwhiteの横解像度と同じ1072pxに指定したフィルタを作成した。

2. Automatorアプリケーションを作成する
Kindle用のフィルタをPreview上で利用可能にするにはuser以下のlibralyディレクトリのフィルタを/System/Library/Filters/に移動させる必要があるのでめんどい。カンタンにAutomatorアプリケーションを作成する。
まず、Automatorを立ち上げる。Spotlight便利。

新規にアプリケーションを選択する。

アクションを登録していく。今回登録するアクションは以下の4つ。
- Ask for Finder Items でどのファイルかを尋ねるようにする
- Filter Finder Items で念の為PDFファイルのみに限定する
- Copy Finder Items で元々のPDFファイルをデスクトップに複製する
- Apply Quartz Filter to PDF Documents でコピーしたPDFファイルにフィルタを適用する
を行う。日本語でのアクション名はそれっぽいものを探してください。

右上の 'Run' ボタンからテスト実行できるので、それで実際にどのように動作するのか確認しながら作るとよい。
上手く動作したらイイカンジの名前を付けて保存。
3. 使う。
アプリケーションとして保存したので、以後は作成したAutomatorアプリケーションを実行してPDF圧縮を行う。
イイカンジの名前を付けておくと、Spotlightから呼び出しやすい。

上記すらだるい人
USBでKindleを繋いで同期しましょう。50MB越えてても大丈夫です。
Amazon.co.jp ヘルプ: USB経由でFireタブレットまたはKindle端末にパーソナル・ドキュメントを転送する
〆
手持ちのPDF書籍の閲覧には多少工夫が入りますが、'本を読む' には軽さやバッテリー持ちの良さからiPadよりKindleの方が便利です。まだ買ってない人は買いましょう。
手頃な値段なので、ケースも保証も要らないです。壊れる頃には新世代のものが出てるので新しいのを買いましょう。 アダプタも他のUSBアダプタで代用できるので改めて買う必要はないです。
広告有無は1タップ減るので広告無し版を買いましょう。

- 出版社/メーカー: Amazon
- 発売日: 2015/06/30
- メディア: エレクトロニクス
- この商品を含むブログ (15件) を見る